Xiaomi Mi MaxのFOMAプラスエリア対応化手順
2017年2月6日
2016年9月7日更新:root化不要、BootLoader Unlock不要、SIM2対応確認
Xiaomi Mi MaxおよびXiaomi Mi5のFOMAプラスエリア対応化手順を簡単ですが残しておきます。(Redmiシリーズ等ではroot化が必要です)
既に多くのサイトの記事になっておりますが、自分の健忘録も兼ねてまとめておきます。
※注意事項※
こちらの記事では技適とかその辺に関しては自己責任という事で細かく触れません。
その辺に関するツッコミも不要です。ご了承願います。
また記事の内容に従って行った結果について全て自己責任にてお願いいたします。
Xiaomi Mi Max/Mi5は3Gの対応バンドは1/2/5/8/26、4G(FDD-LTE)の対応バンドは1/3/5/7/8となっており、いわゆるDocomoの使用している3Gのバンド1/6/(9)/19、4Gのバンド1/3/19/(21)/(28)に対して不足しております。(括弧内のバンドはほぼ無いので気にしないでよい)
このうち、3Gのバンド6に対しては比較的簡単な手順で対応させる事ができます。またバンド19についてはバンド6と同じ周波数帯の為、バンド6への対応を行うだけで使える様になる可能性があります。softbankの3Gについては最初からBand1およびBand8へ対応している為、特に変更等は不要です。
Windows7以上のPCを用意して下さい。32bitでも64bitでも大丈夫だと思います。
PCと本体を接続するケーブルは付属のもので問題ありません。データ通信に対応したmicroUSBケーブルであれば他でも大丈夫でしょう。
Phone(電話)アプリを起動して、「*#*#717717#*#*」と打ち込んで下さい。「Diag USB Port enable」と一瞬表示されればOKです。再度「*#*#717717#*#*」と打ち込むと「Diag USB Port disable」と表示されDIAGモードは再度無効状態に戻ります。Mi5も同様の手順で可能です。
もしかするとDeveloperになっていないとDIAGモードが有効に出来ないかもしれないのでDeveloperになる手順を説明します。
settingからAbout phoneを選び、MIUI versionをひたすら連打するとDeveloperになります。

Mi5/Mi MAX以外の機種、例えばRedmi note 3 proではこちらのコマンドによるDIAGモードへの移行は出来ません。SuperUserによるコマンド実行が必要な為、root化が必要です。
Adb shellによる接続後にSuperUserになりsetprop sys.usb.config diag,adb を実行する事でDIAGモードへ入る事が可能です。(その後一旦再起動が必要な場合がある)
http://gsmusbdriver.com/xiaomi-mi-max
こちらのサイトより、Xiaomi Mi Max driver For Flashing Firmwareをダウンロードしてインストールを行います。インストールの手順についてはすぐ下にHow to Install (video)が用意されておりますので、分からない人は参考にすると良いでしょう。
Qualcommのドライバのインストールを行ったら再起動を行います。Qualcommのドライバは署名されておりませんのでWindowsをテストモードで動かす必要があります。
※UEFIのセキュアブートが有効になっておりますとテストモードで動かす事は出来ないので注意して下さい。
デスクトップ右下にこのようにテストモードの表示が出ます。
テストモードに入らない場合は管理者権限でコマンドプロンプトを開き「bcdedit /set TESTSIGNING ON」を実行してWindowsを再起動して下さい。
本体をUSBケーブルにてPCと接続します。充電専用のケーブルはNGです。データ通信対応のケーブル(本体付属品でOK)を必ず使用して下さい。
デバイスマネージャー内のポート(COMとLPT)に「Qualcomm HS-USB Diagnostics 9091 (COM?)」がある事を確認して下さい。COM番号は環境によって異なる可能性があります。

http://cdmatool.com/download
こちらのサイトよりDFS 14.9.4をダウンロードし、インストールして下さい。
※新バージョンになっている様なのでミラーを置いておきます。(新バージョンでも問題ありませんが画面構成等異なっております)
Setup DFS 14.9.4.0.exe(Google Drive)
デモモードで起動するため、ちょっと待ってねのカウントダウンがありますので待って下さい。
DFS CDMA Toolが起動したら、まず最初に「Ports」をクリックして下さい。

DFS Port Managerのウインドウが開きますので先ほど確認した「Qualcomm HS-USB Diagnostivs 9091 (COM?)」をダブルクリックして下さい。下のDevices onlineの欄にDevice name、Device idが表示されます。確認したら「×」にてDFS Port Managerは閉じて下さい。

続いて「▶SPC」をクリックします。続いて「Programming」のタブを選択して、Unlock: SPC:の「Read」をクリックして下さい。STRとHEXに数値が表示されると思います。ここで数値が表示されない場合はうまく接続が出来ておりません。

次に「Band」のタブを選択して下さい。「RF BC Config」を選択している事を確認して「Read」ボタンをクリックして下さい。GSM/WCDMAの部分の幾つかにチェックが入ったと思います。この中から「WCDMA I (IMT2000/IMT2100) EUR JPN CHN」「WCDMA V (850MHz) USA」「WCDMA VI (800MHz) JPN」「WCDMA IX (1700) JPN」へのチェックを入れて下さい。既にチェックが入っている所はそのままで構いません。チェックを入れたら「Write」ボタンを押して下さい。書き込みに時間がかかりますのでLog画面を見ながら完了するまで次の動作を行わないで下さい。(書き込みが終わる前にWriteを押すと高い確率で文鎮化します)
再度「Read」ボタンを押してチェックが外れていない事を確認して下さい。続いて「Band Prefered」(RF BC Configの上)を選択して同様に繰り返して下さい。(DFS logのウインドウにて操作を行うごとにログが進んでいるかも確認)
※RF BC Configは機器の対応しているBand(ハード的に使用可能なもの)、Band Preferedはその対応Bandから実際に使用するBandとなります。(プリセット選択)
※Band PreferedでBand5をチェックしないとBand6/19を掴まないようです。
※Band8にチェックが入っていると3G接続中(通話中)に不意に繋ぎに行こうとして回線が一時切れる事があるようです。
※Band19は「BC10 800MHz Secondary band」のチェックが該当しますがこの記事ではひとまず保留しております。
※auのWCDMA2000(3G)での接続を行うには左側の欄「BC0 CDMA System-A」および「BC0 CDMA System-B」へのチェックが必要です。
※この先スクリーンショットをWindows7で取りましたのでウインドウ形状等がここまでのスクリーンショットと異なります。

最初に押した「Port」の隣にあるアイコンをクリックして、DFS CDMA Toolを終了させて下さい。
手順の説明ページにもよってはこの後に「JAPAN Band」を本体で設定させたりしてますが、その場合Band1とBand6のみのチェックとなり、他のチェックが解除されてしまいますので行わないで下さい。
Band6およびBand19への接続にBand5を利用するようで、Band5のチェックが外れるとBand6およびBand19へ接続出来なくなりますので。
ケーブルを外し、本体をリブートして下さい。
リブート完了後No Connectionで無ければ問題ありません。
SIM1 slot及び、SIM2 slotの両方において設定が有効になっております。
Phone(電話)アプリを起動して、「*#*#717717#*#*」と打ち込んで下さい。「Diag USB Port disable」と一瞬表示されればOKです。DIAGモードが終了されました。(MAX/Mi5のみ。他機種はリブートで解除されるようです)
Windowsがテストモードになっていると思われますので、管理者権限でコマンドプロンプトを開き「bcdedit /set TESTSIGNING OFF」と打ち込んで下さい。Windowsを再起動するとテストモードから通常モードに戻ります。
こちらの設定の変更では3GのBand6への対応化のみとなります。SIM1 slotおよび、SIM2 slotのいずれのSIM slotにも対応します。
Band9およびBand19については電波をチェック出来る場に住んでいないためこの記事の内容では未検証となります。
これらの設定を行った状態にて3G接続のみに設定し2100MHzを遮断する電子レンジ内に入れて150MBのファイルのダウンロードを行いました。(設定を行う前は圏外でした)
変更前は十数秒で圏外になっておりましたが、圏外になる事も無く50~200KB/sec程の転送速度にて無事にダウンロードが完了しました。
正確な検証としてはこちらは不十分です。root権限が必要となりますが、Network Signal Guruというアプリを使用する事で接続しているBandの表示が可能です。
スクリーンショットを取り忘れてしまいましたが、電子レンジ内にてBand5での接続の表示(Band6接続時はBand5接続扱い)になる事を確認しております。
※電子レンジによっては2100MHzの遮断が出来ないものがありますのでご注意下さい。
以下のリンクから商品へ飛ぶ事が出来ます。
Xiaomi Mi Max 32GB/3GB (Gearbest / GeekBuying)
Xiaomi Mi Max 64GB/3GB (Gearbest / GeekBuying)
Xiaomi Mi Max 128GB/4GB (Gearbest / GeekBuying)
Xiaomi Mi Maxでは大きいって人には5.5インチのXaiomi Redmi Note 3 Proがほぼ同じスペックで価格も安くオススメです。
Xiaomi Redmi Note 3 Pro 32GB/3GB (Gearbest / GeekBuying)
GearBest,Geekbuying,Xiaomi Mi max,デジモノ,中国,海外通販3G,Docomo,FOMA,FOMAプラスエリア,LTE,Max,Mi,Mi5,MVNO,WCDMA,Xiaomi,スマートフォン,ファブレット
Posted by ysn
関連記事
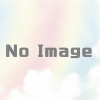
このサイトについて
こちらのサイトの記事を書いておりますよしなです。よろしう願います。 主に旅行記( ...

Xiaomi Mi Max (香港 international版) 購入したのでレビュー
Xiaomi Mi Max (HK international edition) ...

Xiaomi Mi MAXやMi5でLTE Band19をONにする手順
先日Xiaomi Mi MAXやMi5でWCDMA FOMAエリアプラスをONに ...

Xiaomi Mi MAXを日本語設定にする手順(超簡単版) Mi5も
Xiaomi Mi MAXを日本語設定にする手順を超簡単な内容でまとめました。 ...

3G対応の中華smart watch Z80届いたのでレビュー その1
3G(WCDMA)通信対応の中華smart watchのZ80が届いたので簡単に ...

Xiaomi Mi MAX 文鎮化からの復旧方法(unbrick test point)
English version is in the bottom. Xiaomi ...
ディスカッション
コメント一覧
いろいろ参考にさせてもらい
MI MAXを使っています。
今回記事を参考にプラスエリア対応をしました。
11.設定参考後と同じ状態にしたのですが、
anのGURATINAsimを認識しなくなってしまいました。
設定後の画面以外にどこにチエックを入れればよいか
教えていただけないでしょうか
よろしくお願いします。
>黒保根村 san
プラスエリアはFOMAのバンドのため、Docomo系のSIM以外では効果がありません。
auのSIMをお使いとの事ですので、プラスエリア対応化自体による恩恵はありません。
SIMの2枚使用で片方はDocomo、もう片方としてのau GRATINAであるとして話を進めます。
auではW-CDMAではなくCDMA2000という方式を採用しております。
BC6(CDMA2000 band1)がそちらに相当しますのでチェックが外れていないか確認してみて下さい。
またBC0(CDMA2000 band18)にもチェックが入っているとより良いでしょう。
RF BC Config、Band Prefered両方に
BC0にレ点2個、BC6にレ点を入れて見ましたが
auが認識しません。
いろいろとありがとうございました。
もう少しいろんなことを試してみます。
>黒保根村 san
元々auを認識していたのであれば、EDLモードでROM書き直す事で初期状態に戻せるかもしれません。
NVRAMという領域にQualcommの設定周りが保存されているので、この領域を含む書き換えを行うという感じです。
ありがとうございます。
明日休みなので、試してみます。
EDLモードからフラッシュツールを使ったら
auが認識できました。
mineoDとauなのでまた
BAND6,19試してみます。
有難うございました。
>黒保根村san
無事に復旧出来てよかったです。
11.参考用 設定後の状態
RF BC Configの画像に
WCDMA V (850MHz) USAにチェックが入ってないのは画像が間違いって事でいいのでしょうか?
チェック入りますよね?
>万国あのにます san
遅くなりました。画像の修正行いました。
mi5 プラスエリア化でこちらのサイトにたどり着きました。
初めまして、Miyoと申します。
少しお伺いしたいのですが、
私はwin7のPCを使っており、先日MIUI8 ECRMod 日本語カスタムROMを
無事焼く事が出来た、初心者です。(うまくいくか心臓がバクバクでした)
今回は、プラスエリア化にチャレンジしたいのですが
大多数のサイトではwin10(64bit)が必要とアドバイスされていますが
win7のPCでプラスエリア化を実施されている様で、大変参考になりました。
win10が必要と書かれているサイトとの違いを教えて頂けると助かります。
また、Qualcommのドライバは
mi5とmi maxは同じドライバーでも良いのでしょうか?
宜しくお願いします。
>miyo san
mi5は所持しておりませんが、Win10(64bit)でなくてはいけない理由については分かりません。
自分はWin7(64bit)及び、Win10(64bit)にて作業を行っており、いずれも問題はありません。
Win10(64bit)でないといけないと説明をされているサイト様へ理由を聞いて下さいませ。
Quallcommのドライバについては一式入っているとは思いますので、おそらくは問題ないかと。
VendorIDとDeviceIDさえ一致していればインストールできるはずです。
ysnさん ご返信ありがとうございます。
再度調べてみます。
ありがとうございます。
楽しく拝見させて頂いてます。
一つお聞きしたいのですが。
Miuiは8ですか?7ですか?
他のサイトでは8では
失敗するとも書かれいるもので
お聞きしました。
しかし私はすでに
(Miui8ECRmod日本語カスタムROM
に更新してて)
>Miyo san
MIUIは購入時から8だったと思います。
カスタムROMは入れておりませんので、ダメなら純正ROMで確認してみるというのもアリかもしれませんね。
余りお力になれず申し訳ありません。
はじめました。
win7(32bit)でトライしてみました。
DFS CDMA Toolの書き込みまで無事に終えて、
本体再起動しましたが、Band 6 で受信できていないようです。
電子レンジにいれると数秒で3Gのアンテナが×になってしまいます。
(アンテナが×でも受信自体はできるということなのでしょうか?)
何か分かることがありましたら、ご教示ください。よろしくお願いします。
>とも san
Band6で受信できていないとの事ですが、お住いの地区はBand6の電波が飛んでおりますでしょうか?
物理的にFOMAプラスエリア圏外の場合はBand6での接続をする事ができませんので確認は出来ないと思います。
ROOTを取得されているのでしたら、Network Signal Guruというアプリを使う事で現在接続しているBandを表示する事が可能です。
コメントありがとうございます。Root化はしてません。
レスもらえて嬉しいです。ありがとうございます。
住んでいる地区はBand6の電波が飛んでいないようです。
失礼しました。
次はfomaプラスエリアで試してみます。
別件ですが、bandの書き換え後、4Gをなかなか掴んでくれなくなりました。(4G優先で設定)
3Gでつながってしまうことが多いです。何か対策はありますか?
それとも、もともと電波の掴みがxiaomi max はそんな感じなのでしょうか。
時間のあるときでよろしいので、よろしくお願いします。
FOMAプラスエリア化で探したところこちらにたどり着きました。
画像や手順を参考に設定を行い、再起動後通信が行えました。
Mi MAXを楽天モバイルのみでの運用したので1と2のWCDMAのチェックを外し、画像のチェック項目と全く同じ設定にしたのですが
*#*#4636#*#*でバンドの確認を行おうとしても項目自体が表示されません。
自宅近くのLTEエリア(800MHz)では通信と通話ともに行えたのですが、このまま使用しても問題ないのでしょうか??
>そう san
Testingへの入り方ですが最近のROMでは設定が更に必要で、
Setting→Additional→settings→Developer optionsより
「USB debugging」の他に「USB debugging(security settings)」もONにする必要があります。
ONにしようとするとしつこく聞いてきますのでAceptし続けて下さい。
ねずみ小僧と申します。
最近、中古で購入したMi4 LTEのプラスエリア化(Band6)を行う際に、参考にさせていただきました。最初、別のサイトを参考にしていたのですがうまくいかず、Hidden Android Settingを使ってから通話(3G通信)ができなくなってしまい、途方にくれていました。
しかしながら、こちらで説明されている通りに作業したら、問題なく通話・3G通信が復活しました!プラスエリア化に成功したかはこれから確認してみようと思います。
とても有益な情報をHPにアップしてください、心から感謝申し上げます。
Xiaomi Mi Max3 が発売されましたが、docomoの重要なバンドが未対応です。
このスマホもエリア対応が可能でしょうか?
SoCがSnapdragon636と同系列なのでMaxと同じ様な対応が可能な可能性があります。
3G Band6 FOMAエリアプラスへの対応化は可能そうですが、4G Band19への対応化は難しいでしょう。
ピンバック & トラックバック一覧
[…] Xiaomi Mi MaxのFOMAプラスエリア対応化手順 […]
[…] Xiaomi Mi MaxのFOMAプラスエリア対応化手順 – today's ∋シナ冫〒 […]
[…] ちょっと調べものをしていたらMi5 は Band6 を有効化してdocomoのプラスエリアに対応できるように・・・改造できるらしいという情報をゲット。さっそくココとかココを参考に挑戦。 […]